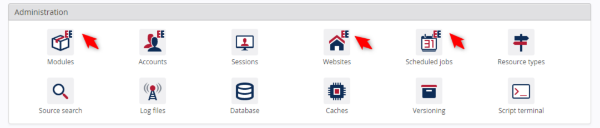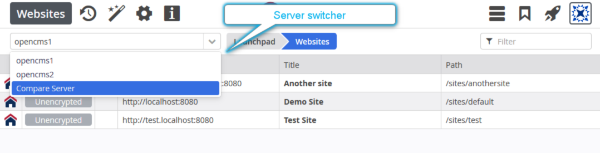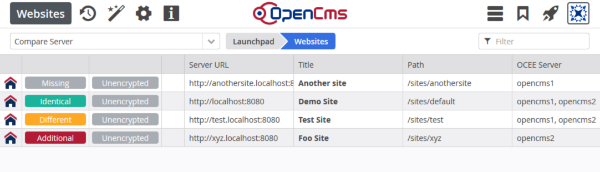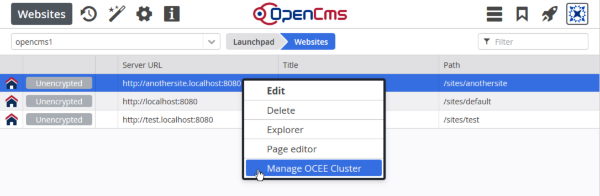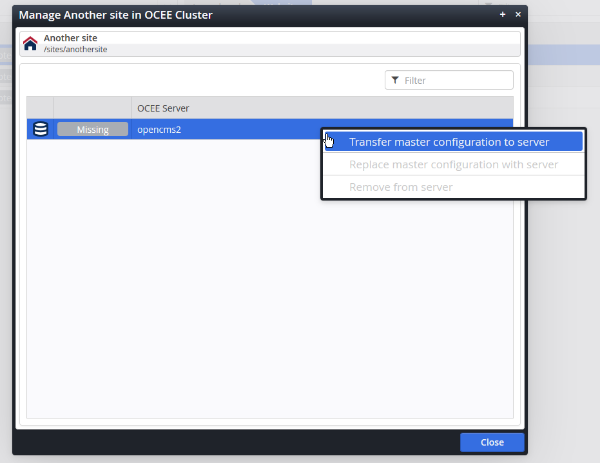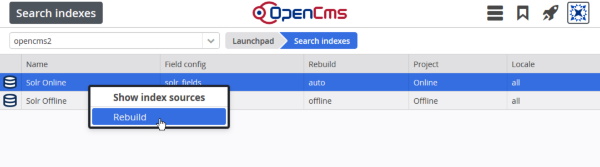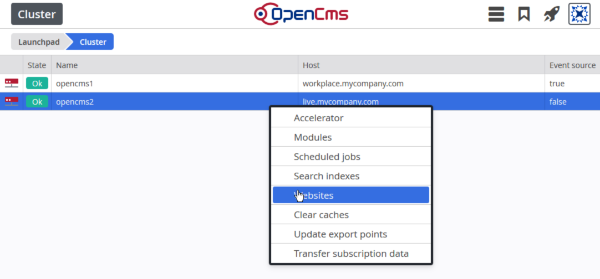While the cluster manager propagates messages about changed resources or users to other cluster servers, it does not transfer any configuration changes. This has to be done manually, but the cluster manager provides some tools in the workplace for transferring changes in the configurations for:
- Websites
- Modules
- Scheduled Jobs
Rather than being completely new workplace apps like in older OCEE versions, these functionalities extend existing apps in the OpenCms workplace. The extended apps are recognizable by the letters "EE" (enterprise extensions) being overlaid over their normal icons (note that the "EE" on the Accounts app in the screenshot is related to the LDAP connector, not to the cluster manager).